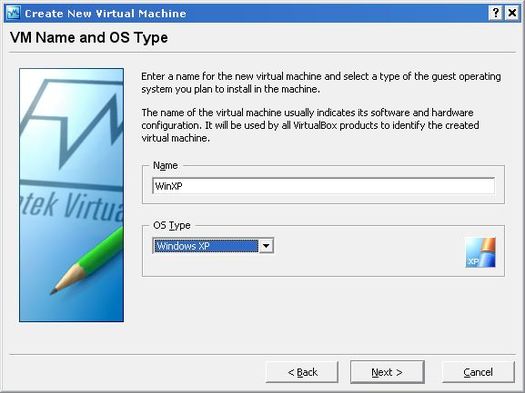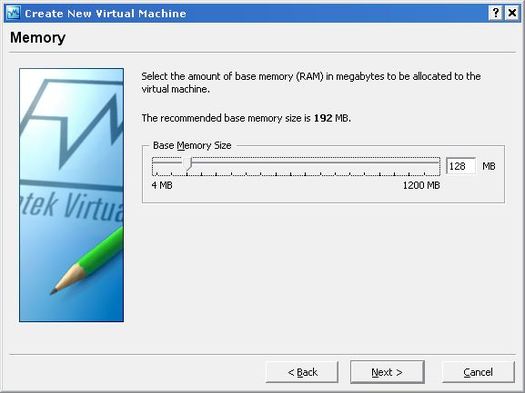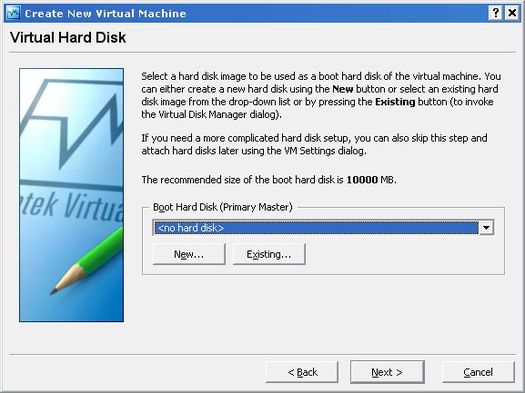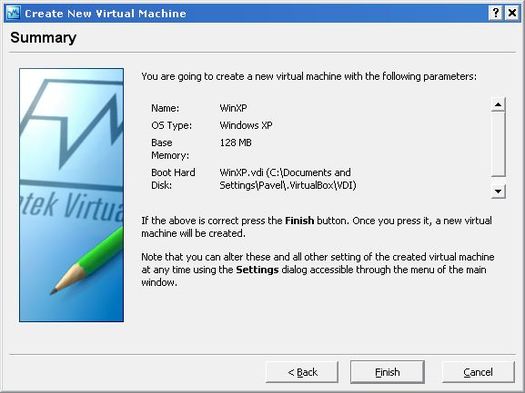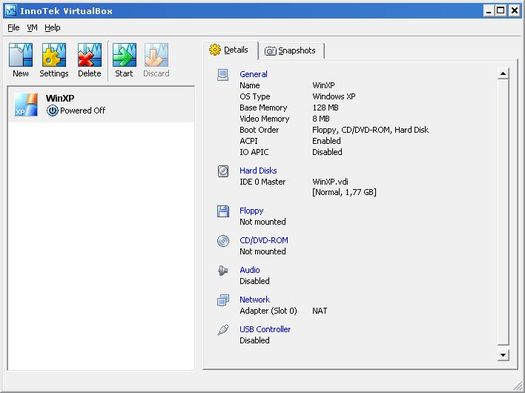Aktualizace: 18.2.2007
Autor: Pavel Kříž
Existuje několik virtualizačních nástrojů, pomocí kterých můžeme v počítači vytvořit virtuální počítač.
Mezi ty známé patří Virtual PC (Microsoft) a VMware (VMware Inc.). Nově se k nim řadí
VirtualBox.
Instalace VirtualBoxu:
Stáhneme instalační soubor (formát .msi), (vybereme instalační soubor pro
WinXP, současná verze VirtualBox 1.3.2). Po stažení se instalátor spustí poklepáním na instalační soubor .msi
(např. VirtualBox_1.3.2_Win_x86.msi).
Zatímco VMware je „moloch“, instalátor VirtualBoxu je
poměrně malý (necelých 11 MB) a na disku pak po instalaci zabírá asi 21 MB.
Instalace probíhá „klasickým způsobem“, přes průvodce, k následujícímu dialogovému oknu se vždy dostaneme
klepnutím na tlačítko Next.
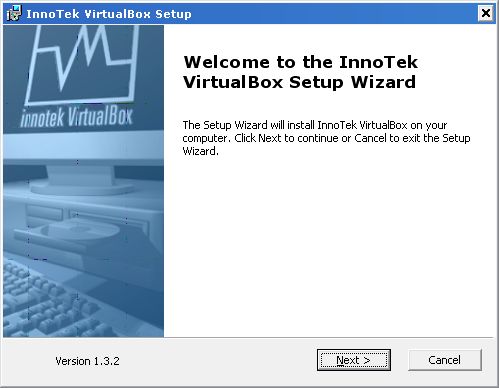
Odsouhlasíme znění licenční smlouvy (I accept the terms in the License Agreement)
Ponecháme výchozí nastavení, tj. nebudeme provádět žádné změny (můžete samozřejmě změnit cílové umístění aplikace, máte-li k tomu nějaký důvod).
Klepnutím na tlačítko Install se zahájí vlastní instalace VirtualBoxu
V průběhu instalace může dojít (i několikrát) k varování, že SW „neprošel testem“ a „není ověřena kompatibilita“. Nemusíte však mít žádné obavy, VirtualBox je funkční i stabilní. Aby bylo možné v instalaci pokračovat, klepneme na tlačítko Pokračovat.
Instalace je zakončena následujícím dialogovým oknem.
Vytvoření virtuálního počítače:
Spustíme prostředí VirtualBox (Start – Programy –
Innotek Virtual Box – Virtual Box).
Klepnutím na první tlačítko zleva (New) se započne s vytvořením virtuálního počítače.
Do pole Name napíšeme název virtuálního počítače (libovolný) a v seznamu operačních systémů OS Type vybereme příslušný operační systém (např. Windows XP).
Nastavíme velikost operační paměti RAM, která bude přidělena virtuálnímu počítači.
* Pozor, osa je zřejmě logaritmická (nelineární), proto je jednodušší zapsat ručně požadovanou hodnotu do
pole vpravo od posuvníku.
V dalším kroku zapojíme pevný disk – buď použijeme disk již existující nebo (jako v tomto případě) vytvoříme nový virtuální disk klepnutím na tlačítko New.
Můžeme zvolit mezi dynamicky se zvětšujícím diskem nebo diskem fixní velikosti. Rozhodnutí ponechám na vás, já jsem zvolil fixní velikost.
V poli Image File Name můžeme přepsat název disku a klepnutím na tlačítko vpravo změnit jeho umístění. Posuvník Image Size slouží k nastavení velikosti disku (pozor: opět nelineární osa).
Klepnutím na tlačítko Finish dokončíme konfiguraci disku pro virtuální počítač.
Vybereme disk, ze kterého se bude bootovat (námi vytvořený disk v předchozích krocích).
Poslední okno shrnuje nejdůležitější nastavení virtuálního počítače.
Spuštění virtuálního počítače:
Klepnutím na tlačítko Start (druhé zprava) se
„zapne“ virtuální počítač.
Protože na disku virtuálního počítače není nainstalován žádný operační systém, dojde k chybovému hlášení. Teprve
až operační systém instalujeme, má smysl virtuální počítač „spustit“.
Konfigurace virtuálního počítače:
Osobně mi konfigurace VirtualBoxu přijde velmi intuitivní (mám předchozí zkušenosti s VMware). Projdeme
si jenom základní dialogová okna, vše by mělo být dostatečně srozumitelné.
Druhé tlačítko zleva – Settings – slouží ke konfiguraci virtuálního počítače.
Nastavení pevného disku (nebo více disků) virtuálního počítače.
Máme možnost použít disketovou jednotku (mechaniku) fyzického počítače nebo použít obraz diskety.
Stejně tak se dá použít i optická CD/DVD mechanika fyzického počítače nebo připojit ISO obraz.
VirtualBox nabízí možnost povolení/zakázání audia (zvuk).
Ve VirtualBoxu máme k dispozici i nastavení síťových rozhraní (síťové karty).
Pokud budeme chtít připojit např. flashdisk, máme možnost povolit funkci USB.
Závěr:
S VirtualBoxem pracuji několik dní a jsem s ním nadmíru
spokojen. Nenašel jsem nic, v čem by mi nevyhovoval. Můžu ho klidně doporučit jako alternativu k produktu
firmy VMware (pro domácí použití).
Pavel