|


Verzia pre tlač
Klasický kurzor myši "šípku" pozná asi každý. Windows XP ponúka
výber z veľkého množstva kurzorov v zložke C:\Windows\Cursors;
ak si ani z tejto ponuky nevyberieme, máme možnosť si vytvoriť
kurzor vlastný. Jednou z aplikácií pre vytvorenie kurzora je
ArtCursors, ktorého 30-dňová skúšobná verzia je na stránkach
www.aha-soft.com
Popis pracovnej plochy programu ArtCurs
Po spustení programu musíme najskôr zvoliť veľkosť kurzora v
pixeloch (obrazových bodoch). Systém Windows akceptuje iba veľkosť
32x32 bodov, nastavíme teda túto hodnotu. Farebnú hĺbku
nastavíme na 256 farieb.
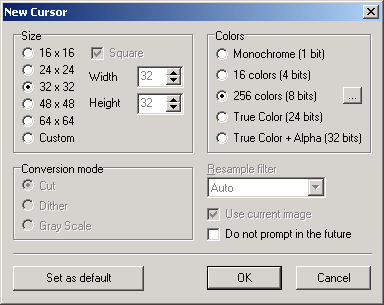
Pre jednoduchší popis som očísloval niektoré prvky okna programu:
(1) záložky (okná)
jednotlivých kurzorov
(2) panel nástrojov
(3) farebná paleta
(4) nástroje pre prácu so
snímkami (frames)
(5) náhľady jednotlivých
snímkov (frames)
(6) vlastná pracovná plocha
kurzoru
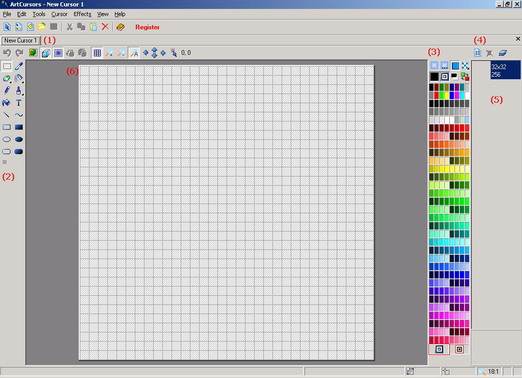
Animovaný kurzor
Animácia kurzora je docielená opakovaným prekresľovaním
jednotlivých "snímkov" (frame) v rýchlom slede za sebou. V
programe ArtCursors takýto kurzor vytvoríme príkazom New
animation z ponuky File.
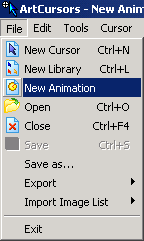
Vytvoríme si farebnú šípku podobnú tej "klasickej"

* Ak neviete, kde získať obrázok tejto šípky, stiahnite
si ju
tu.
Zvolíme vhodnú veľkosť a farebnú hĺbku, tj. 32x32 a
256 farieb.
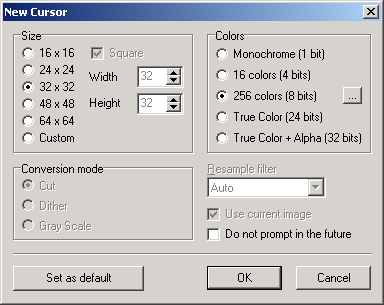
Necháme načítať súbor s definíciou šípky príkazom Open z ponuky
file a otvoríme súbor šípka.bmp.
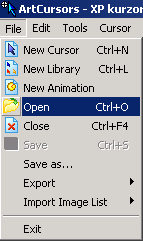
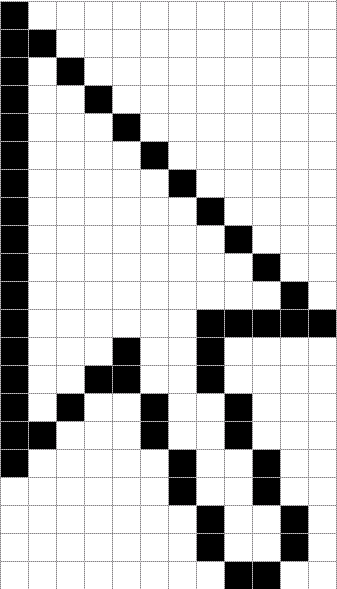
Tým sa nám vytvorila nová záložka v okne programu ArtCursors, do
ktorej sa načítal obrázok šípky. Skopírujeme ho do záložky New
Animation 1 (čo je náš budúcí animovaný kurzor) pomocou
schránky (na záložke so šípkou stlačíme Ctrl+A,
Ctrl+C, prepneme sa na záložku s animáciou, a stlačíme
Ctrl+V). Okolo šípky je biela farba, tá by sa stále
zobrazovala, ak chceme namiesto bielej tzv. priehľadnú farbu
(bude vždy vykreslená farbou pozadia pri pohybe myšou), vyberieme
nástroj Selection v oblasti (2),
označíme oblasť a stlačíme klávesu Del (zmažeme všetky
políčka, kde je biela a požadujeme priehľadnú). Tým máme
vytvorený jeden snímok (frame), ďalší vytvoríme kliknutím na
tlačidlo New frame (ľavé tlačidlo v oblasti
(4)).
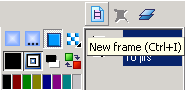
Potvrdíme nastavenia.
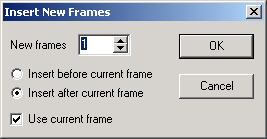
** Políčka s "priehľadnou" farbou (sú v programe
ArtCursors zobrazené so šrafovaním) nemajú skutočnú farbu, vo
výslednom kurzore se použije farba pozadia.
Naša šípka bude meniť niekoľko farieb; vyplníme teda vnútrajšok šípky
konkrétnou farbou, napr. modrou nástrojom "flood"
(plechovka) v oblasti (2).
Prevedieme požadovaný počet krokov, šípku postupne vyplníme
niekoľkými farbami (vždy vytvoríme nový "snímok" (frame)).
Hotový animovaný kurzor uložíme príkazom Save as z
ponuky File (nejlepšie do zložky C:\Windows\Cursors).
Použitie kurzora
Ak máme kurzor hotový a uložený, môžeme ho nastaviť namiesto
predvoleného kurzora (šípka). V Ovládacom paneli otvoríme panel
Myš, na záložke Ukazovatele klikneme na tlačidlo Prehľadávať.
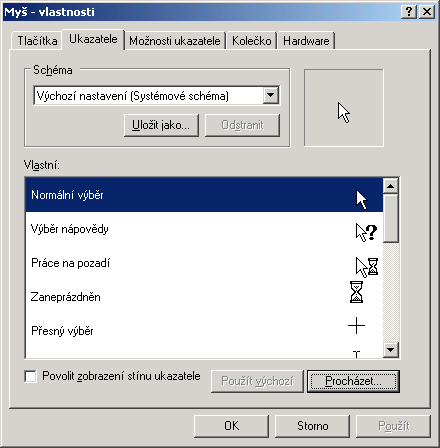
Prejdeme do zložky C:\Windows\Cursors a vyberieme súbor s
našim kurzorom. Môžeme vytvoriť novú schému a uložiť pod
vlastným názvom.
Na záver ponúkam niekoľko vytvorených
animovaných šípok ...
Veľa tvorivých úspechov praje Pavel :-).
© 2005 - 2007 Pavel
Kříž, www.craftcom.net
^
hore
^
<
späť <
|

