|


Verze pro tisk
Klasický kurzor myši "šipku" zná asi každý. Windows XP nabízí
výběr z velkého množství kurzorů ve složce C:\Windows\Cursors;
pokud si ani z této nabídky nevybereme, máme možnost si vytvořit
kurzor vlastní. Jednou z aplikací pro vytvoření kurzoru je
ArtCursors, jejíž 30 denní zkušební verze je na stránkách
www.aha-soft.com
Popis pracovní plochy programu ArtCurs
Po spuštění programu musíme nejdříve zvolit velikost kurzoru v
pixelech (obrazových bodech). Windows akceptují pouze velikost
32x32 bodů, nastavíme tedy tuto hodnotu. Barevnou hloubku
nastavíme na 256 barev.
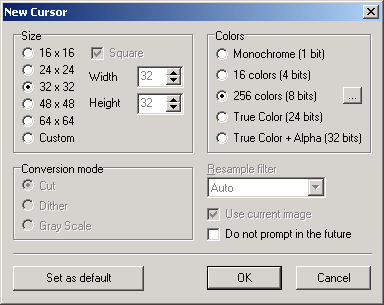
Pro snadnější popis jsem očísloval některé prvky okna programu:
(1) záložky (okna)
jednotlivých kurzorů
(2) panel nástrojů
(3) barevná paleta
(4) nástroje pro práci se
snímky (frames)
(5) náhledy jednotlivých
snímků (frames)
(6) vlastní pracovní plocha
kurzoru
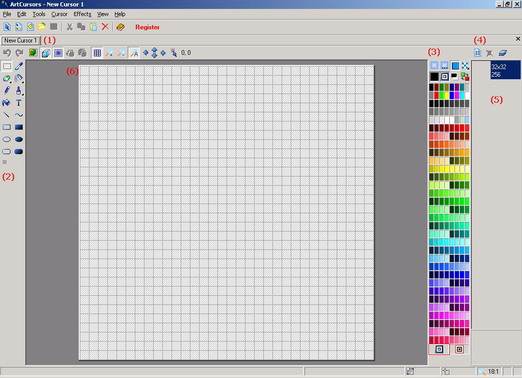
Animovaný kurzor
Animace kurzoru je docílena opakovaným překreslováním
jednotlivých "snímků" (frame) v rychlém sledu po sobě. V
programu ArtCursors takový kurzor vytvoříme příkazem New
animation z nabídky File.
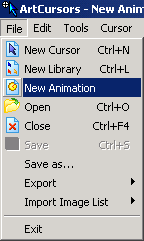
Vytvoříme si barevnou šipku podobnou té "klasické"

* Pokud nevíte, kde získat obrázek této šipky, stáhněte
si ji
tady.
Zvolíme vhodnou velikost a barevnou hloubku, tj. 32x32 a
256 barev.
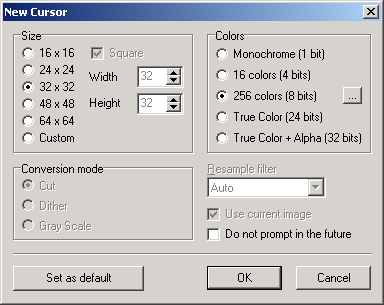
Načteme soubor s definicí šipky příkazem Open z nabídky
file a otevřeme soubor šipka.bmp.
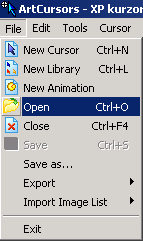
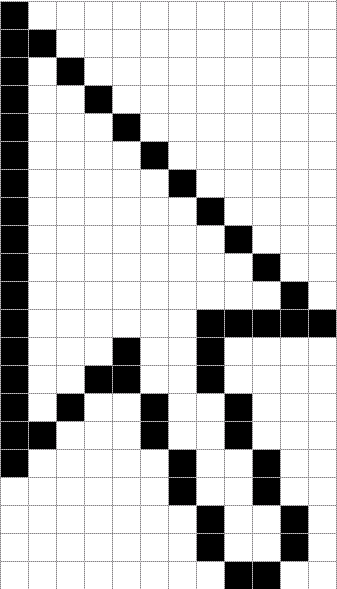
Tím se nám vytvořila nová záložka v okně programu ArtCursors, do
které se načetl obrázek šipky. Zkopírujeme ho do záložky New
Animation 1 (což je náš budoucí animovaný kurzor) pomocí
schránky (na záložce se šipkou stiskneme Ctrl+A,
Ctrl+C, přepneme se na záložku s animací stiskneme a
Ctrl+V). Okolo šipky je bílá barva, ta by se stále
zobrazovala, pokud chceme místo bílé tzv. transparentní barvu
(bude vždy vykreslena barvou pozadí při pohybu myši), vybereme
nástroj Selection v oblasti (2),
označíme oblast a stiskneme klávesu Del (smažeme všechna
políčka, kde je bílá a požadujeme transparentní). Tím máme
vytvořený jeden snímek (frame), další vytvoříme klepnutím na
tlačítko New frame (levé tlačítko v oblasti
(4)).
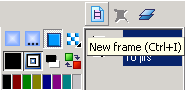
Potvrdíme nastavení.
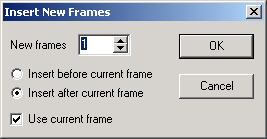
** Políčka s "transparentní" barvou (jsou v programu
ArtCursors zobrazeny se šrafováním) nemají skutečnou barvu, ve
výsledném kurzoru se použije barva pozadí.
Naše šipka bude měnit několik barev; vyplníme tedy vnitřek šipky
konkrétní barvou, např. modrou nástrojem "flood"
(plechovka) v oblasti (2).
Provedeme požadovaný počet kroků, šipku postupně vyplníme
několika barvami (vždy vytvoříme nový "snímek" (frame)).
Hotový animovaný kurzor uložíme příkazem Save as z
nabídky File (nejlépe do složky C:\Windows\Cursors).
Použití kurzoru
Pokud máme kurzor hotový a uložený, můžeme ho nastavit místo
výchozího kurzoru (šipka). V Ovládacích panelech otevřeme panel
Myš, na záložce Ukazatele klepneme na tlačítko Procházet.
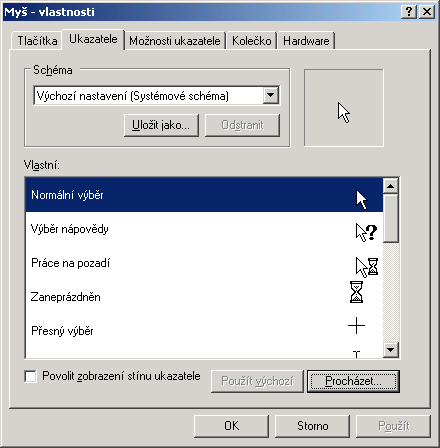
Přejdeme do složky C:\Windows\Cursors a vybereme soubor s
naším kurzorem. Můžeme vytvořit nové schéma a uložit pod
vlastním názvem.
Na závěr nabízím několik vytvořených
animovaných šipek ...
Hodně tvůrčích úspěchů přeje Pavel :-).
© 2005 - 2007 Pavel
Kříž, www.craftcom.net
^
nahoru
^
<
zpět <
|

