|


Verzia
pre tlač
Existuje
niekoľko virtualizačných nástrojov, pomocou ktorých môžeme v počítači vytvoriť
virtuálny počítač. Medzi tie známe patrí Virtal PC (Microsoft) a VMWare (VMWare
Inc.). Po novom sa k nim radí aj program
VirtualBox.
Inštalácia
VirtualBoxu:
Stiahneme inštalačný
súbor (formát .msi), (vyberieme inštalačný súbor pre WinXP, súčasná verzia
VirtualBoxu je 1.3.2). Po stiahnutí sa inštalátor spustí poklikaním na inštalačný
súbor .msi (napr. VirtualBox_1.3.2_Win_x86.msi).
Zatiaľ
čo VMWare je "obor", inštalátor VirtualBoxu je pomerne malý (má necelých 11
MB) a na disku po inštalácií zaberá asi 21 MB.
Inštalácia
prebieha "klasickým spôsobom", cez sprievodcu, k nasledujúcemu dialógovému oknu
sa vždy dostaneme kliknutím na tlačidlo Next.

Odsúhlasíme
znenie licenčnej zmluvy (I
accept the terms in the License Agreement)

Ponecháme
predvolené nastavenie, t. j., nebudeme prevádzať žiadne zmeny (môžete samozrejme
zmeniť cieľové umiestnenie programu, ak k tomu máte nejaký dôvod).

Kliknutím
na tlačidlo Install sa
započne vlastná inštalácia VirtualBoxu.
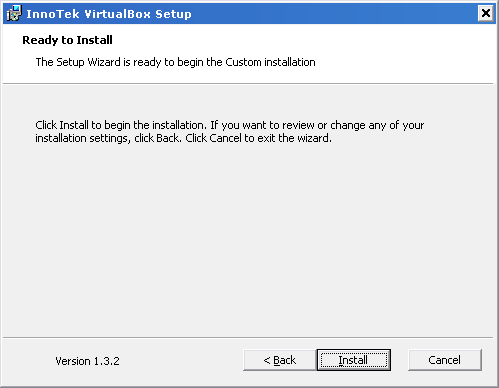
V
priebehu inštalácie môže dôjsť (i niekoľkokrát) k varovaniu, že softvér "neprešiel
testom" a "nie
je overená jeho kompatibilita".
Nemusíte však mať žiadne obavy, VirtualBox je funkčný i stabilný. Aby bolo
možné v inštalácií pokračovať, klikneme na tlačidlo
Pokračovať.
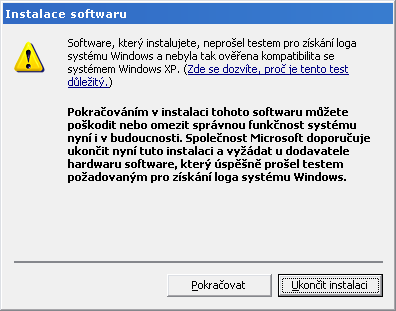
Inštalácia
je dokončená nasledujúcim dialógovým oknom.

Vytvorenie
virtuálneho počítača:
Spustíme
prostredie VirtualBox-u (Štart
– Programy – Innotek Virtual Box – Virtual Box).
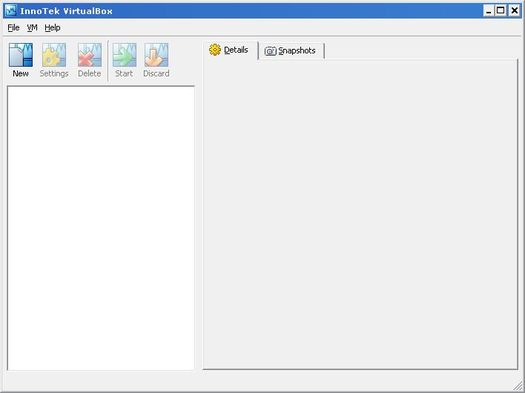
Kliknutím
na prvé tlačidlo zľava (New)
sa začne s vytváraním virtuálneho počítača.
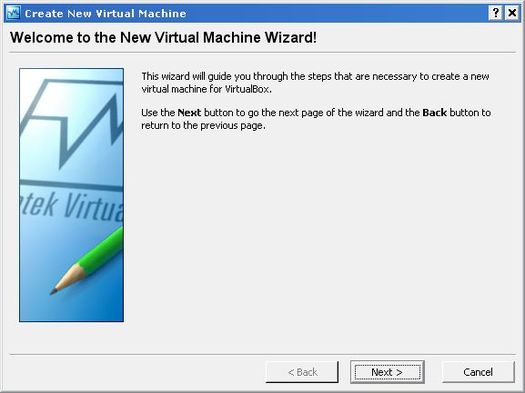
Do
poľa Name napíšeme
názov virtuálneho počítača (ľubovoľný) a v zozname operačných systémov OS
Type
vyberieme
príslušný operačný systém (napr. Windows XP).
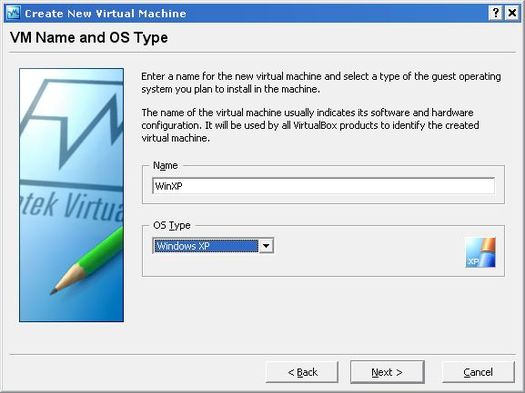
Nastavíme
veľkosť operačnej pamäte RAM, ktorá bude pridelená virtuálnemu počítaču.
* Pozor,
os je zrejme logaritmická (nelineárna), preto je jednoduchšie zapísať požadovanú
hodnotu ručne, do poľa napravo od posuvníka.
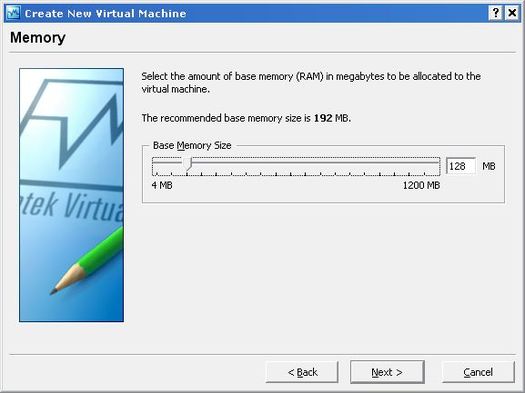
V
ďalšom kroku zapojíme pevný disk - buď použijeme disk existujúci, alebo (ako
v tomto prípade) vytvoríme nový virtuálny disk kliknutím na tlačidlo New.
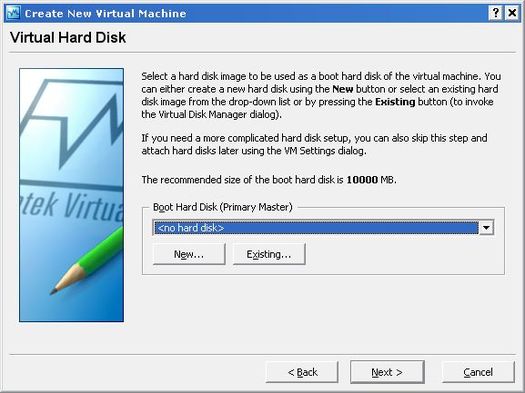

Môžeme
zvoliť medzi dynamický zväčšujúcim sa diskom alebo diskom s fixnou veľkosťou.
Rozhodnutie ponechám na vás, ja som zvolil fixnú veľkosť.
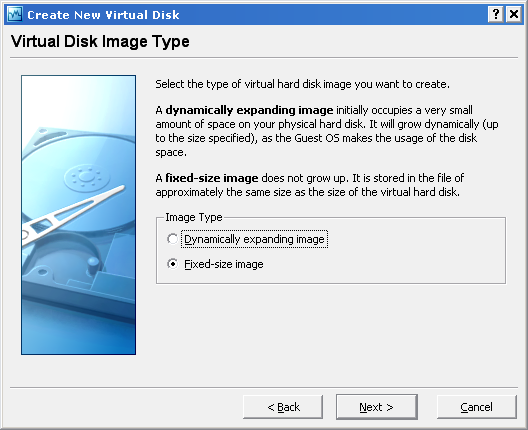
V
poli Image
File Name môžeme
prepísať názov disku a kliknutím na tlačidlo vpravo zmeniť jeho umiestnenie.
Posuvník Image
Size slúži
na nastavenie veľkosti disku (pozor:
opäť nelineárna os).

Kliknutím
na tlačidlo Finish dokončíme
konfiguráciu disku pre virtuálny počítač.
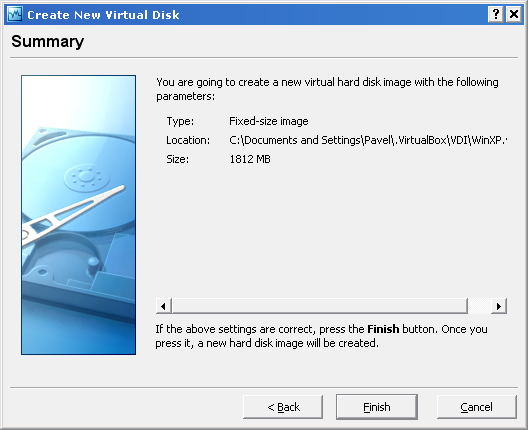
Vyberieme
disk, z ktorého sa bude bootovať (nami vytvorený disk v predchádzajúcich krokoch).

Posledné
okno zhŕňa najdôležitejšie nastavenie virtuálneho počítača.
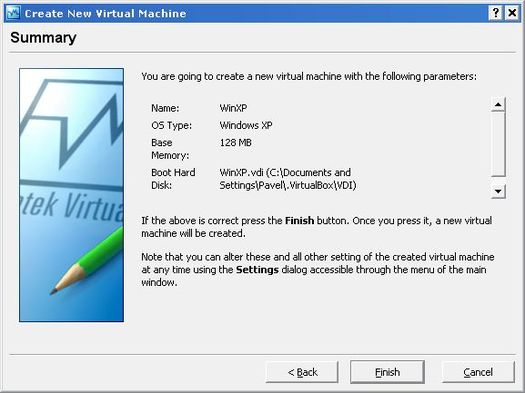
Spustenie
virtuálneho počítača:
Kliknutím
na tlačidlo Start (druhé
sprava) sa "zapne" virtuálny počítač.
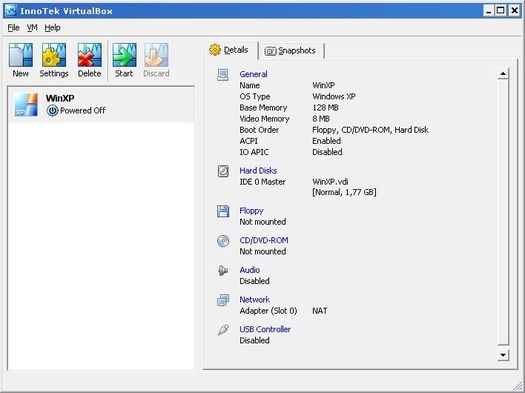

Pretože
na disku virtuálneho počítača nie je nainštalovaný žiaden operačný systém,
dôjde k chybovému hláseniu. Až keď inštalujeme operačný systém, má zmysel
"spustiť" virtuálny počítač.
Konfigurácia
virtuálneho počítača:
Osobne
mi pripadá konfigurácia VirtualBoxu veľmi intuitívna (mám však predchádzajúce
skúsenosti s VMWare). Prejdeme si len základné dialógové okná, všetko by totiž
malo byť dostatočne zrozumiteľné.
Druhé
tlačidlo zľava - Settings -
slúži na konfiguráciu virtuálneho počítača.
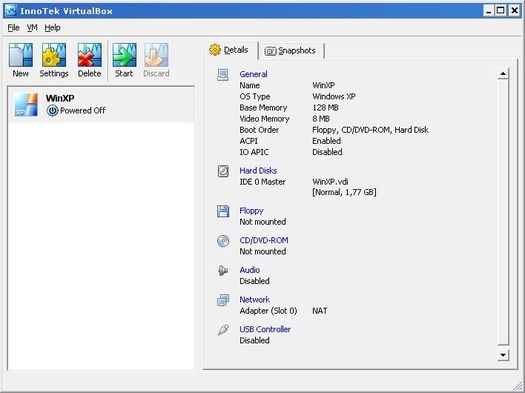
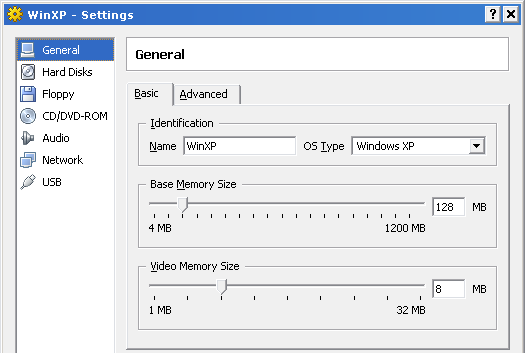
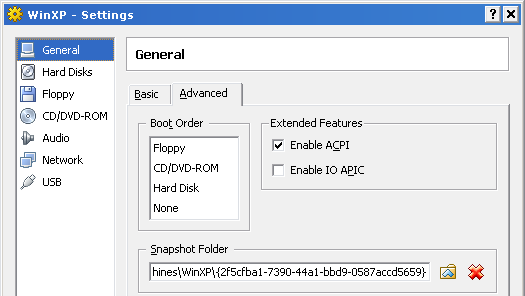
Nastavenie
pevného disku (alebo viacerých diskov) virtuálneho počítača.
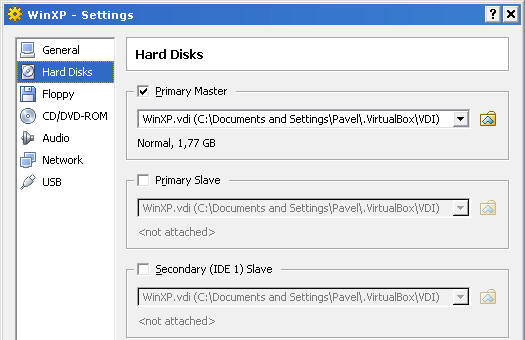
Máme
možnosť použiť disketovú jednotku (mechaniku) fyzického počítača, alebo
použiť obraz diskety.

Rovnako
sa tiež dá použiť i optická CD/DVD mechanika fyzického počítača, alebo pripojiť
ISO obraz.

VirtualBox
ponúka možnosť povolenia/zakázania zvuku.

Vo
VirtualBoxe máme k dispozícií i nastavenie sieťových rozhraní (sieťové karty).

Ak
budeme chcieť pripojiť napr. flashdisk, môžeme povoliť funkciu USB.
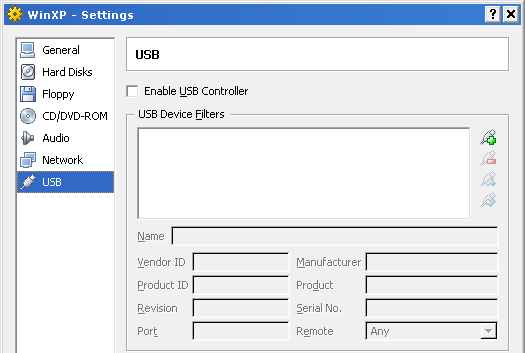
Záver:
S
VirtualBoxom pracujem niekoľko dní a som s ním nadmieru spokojný. Nenašiel som
nič, v čom by mi nevyhovoval. Môžem ho pokojne odporúčať ako alternatívu
k produktu firmy VMWare (na domáce použitie).
Pavel
>>Pridať
komentár k článku<<
©
2007 Pavel
Kříž, www.craftcom.net
^ nahor
^
<
späť
<
|

