ReatogoSDI je verzia
Reatogo upravená tak, aby bootovala priamo do operačnej
pamäte, tj. po nabootovaní sa dá vysunúť CD; celý
systémový disk X: je v režime Read/Write (je možné vytvárať
zložky a súbory).
Tento článok nadväzuje na podobný článok
BartPE SDI, je však
určený pre
Reatogo.
Stručný úvod k obsadeniu pamäte
Ešte pred samotným postupom vytvorenia ReatogoSDI si
popíšeme, ako je obsadená pamäť po nabootovaní z CD
Reatogo.
Rozdiel vo využití operačnej pamäte ilustruje nasledujúci
obrázok. V hornej časti je využitie pamäte po nabootovaní
„klasického“ Reatogo, v dolnej časti po nabootovaní
ReatogoSDI.

Časť pamäte označená
1
je obsadená systémom po nabootovaní, sú v nej teda
súbory Reatogo. V prípade ReatogoSDI (dolná časť) sa do
pamäte zavádza celý súbor
SDI,
ktorý obsahuje kompletné Reatogo i so všetkými prídavnými modulmi
(zaberá značnú časť pamäte).
Časť pamäte označená
2
je vyhradená pre ramdisk, často je nutné ju vo verzií
ReatogoSDI
zmenšiť, menší ramdisk však nemusí prekážať, pretože celý
systémový disk
X: je
plne v režime
Read/Write,
tj. na systémovom disku X: sa dajú vytvárať zložky a súbory
až do vyčerpania voľného miesta (z tohto dôvodu obvykle
stačí menší ramdisk).
Časť pamäte označená
3
je obsadená spustenými programami.
Časť pamäte označená
4
je voľná operačná pamäť, ktorú možno využiť pre spúšťanie
ďalších programov alebo pre dáta, ktoré programy
spracovávajú.
Súčtom veľkostí jednotlivých častí
1+2+3+4
dostaneme celkovú veľkosť fyzickej operačnej pamäte v
danom PC. Ak nemôžeme pridať fyzickú pamäť, tak
môžeme zväčšiť jednu časť len na úkor inej časti.
Ak chceme prevádzkovať ReatogoSDI na PC, ktoré
nemá
veľkú pamäť, musíme pre zväčšenie častí
3
a
4
zmenšiť časť
1
a prípadne
2.
Zmenšenie veľkosti ReatogoSDI
Pretože sa celý virtuálny disk SDI zavádza v priebehu bootovania do RAM, bude veľmi vhodné ho zmenšiť tak, aby
zbytočne nezaberal miesto.
Toho možno docieliť v niekoľkých krokoch :
A).
Formát SDI má skvelú vlastnosť, a to podporu
súborového systému
NTFS s kompresiou.
Všetky súbory umiestnené na virtuálnom disku simulovanom
súborom SDI budú komprimované, čo nám umožní použiť
menší súbor SDI a tým i zmenšiť obsadenú pamäť – na
obrázku časť (1).
B). K
zmenšeniu veľkosti ReatogoSDI môžeme použiť niekoľko tipov
z článku
Reatogo Lite.
Vyberieme tipy podľa potreby.
C).
Vhodným výberom prídavných modulov môžeme podstatne zmenšiť
výslednú veľkosť Reatogo, vyberte len tie prídavné moduly,
ktoré v tejto verzi využijete; často existuje viacero
programov s podobným zameraním (napr1 Foxit Reader vs.
Adobe Reader na čítanie PDF súborov).
Zmenšenie ramdisku
Ak máte PC s dostatočne veľkou operačnou pamäťou, nie je
nutné ramdisk zmenšovať, dajte si však pozor na celkové
obsadenie pamäte, zavedenie
celého
ReatogoSDI je
pamäťovo náročné! Ak je
operačnej pamäte málo, zmenšite veľkosť ramdisku na
„rozumnú“ hodnotu.
Príprava, vytvorenie ReatogoSDI
1.
Voliteľne použijeme jeden alebo viac tipov pre
„zoštíhlenie“ Reatogo (vhodné pre použitie na PC, ktoré
nemá dostatočně veľkú operačnú pamäť), viď článok
Reatogo
Lite.
2.
Vytvoríme Reatogo bežným spôsobom (nebudeme vytvárať ISO
súbor). Po úspešnom vytvorení Reatogo nahradíme v
zložke C:\reatogo-25-6a\ReatogoPE\I386\SYSTEM32\DRIVERS
pôvodný súbor
ramdisk.sys
novým súborom ramdisk.sys z archívu
reatogo_sdi (dôležité!)
3.
Ak nemáte SDI Loader (je súčasťou Windows XP Embedded
Studia) ktorý budeme potrebovať pre vytvorenie
virtuálneho disku SDI, postupujte nasledovne (celý a
podrobný postup stiahnutia a inštalovania Win XP Embedded je
popísaný
tu.
Pre účely tohto článku môžete použiť tento (rýchlejší)
postup :
Na stránke
Microsoftu započneme
sťahovanie Studia (nebudeme sťahovať celé Studio, len jeho
malú časť, asi
7 MB).
Stiahnutie požadovanej časti Studia prebehne vo dvoch
krokoch, kedy najprv stiahneme relatívne malý súbor
XPEFFI.exe,
ktorý sa po spustení postará o stiahnutie zvolených častí
balíka. Teraz si je možné zvoliť, ktoré súčasti Studia budeme
sťahovať. Nám stačí
Windows XP Embedded SP1 Tools
(obsahuje mimo iného SDI Loader). Nasleduje zadanie cesty,
kam sa uložia stiahnuté súbory (zatiaľ nejde o inštaláciu),
zmeniť ju môžeme tlačidlom
Set Download Location.
Kliknutím na
Start Download now
spustíme sťahovanie zvolených súčastí Studia (v našom
prípade len Windows XP Embedded SP1 Tools).
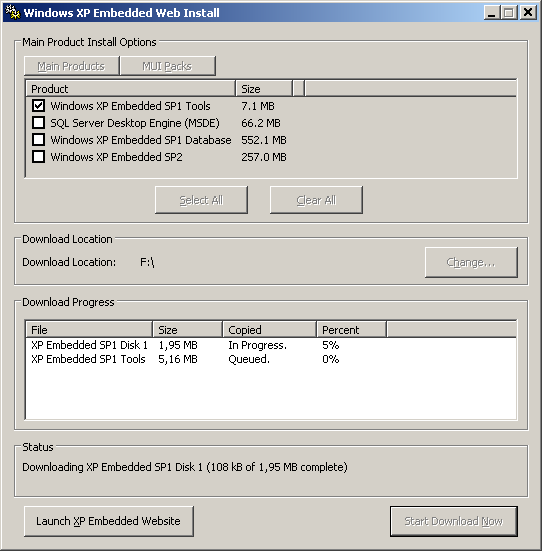
*
Stiahnu sa dva súbory:
disk1.cab
a
Tools.cab
Po stiahnutí týchto dvoch súborov sa automaticky spustí
inštalácia, ktorú prejdeme v niekoľkých krokoch.
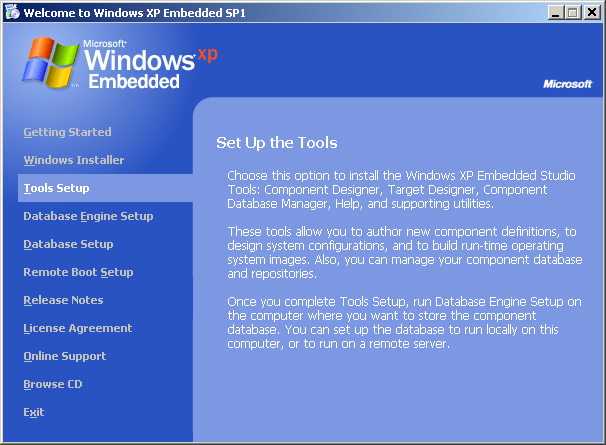
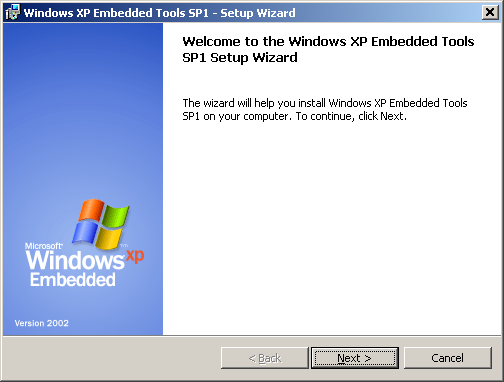
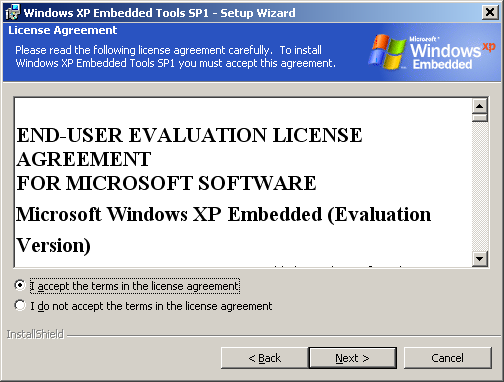
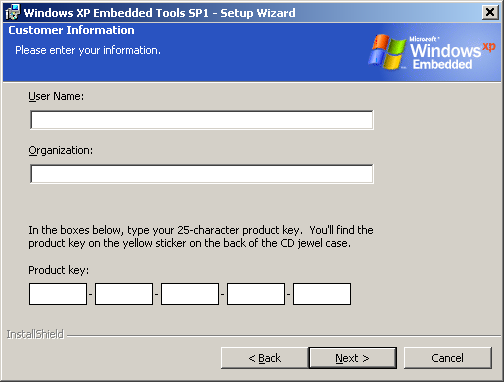
**
Product Key (obdoba sériového čísla) sa dá obstarať
dvoma spôsobmi: pre celé Studio je nutná registrácia na
webových stránkach Microsoftu; pre naše účely (inštalácia
Tools) je funkčný kľúč uložený v súbore
productkey.txt
(je uložený v archíve
disk1.cab)




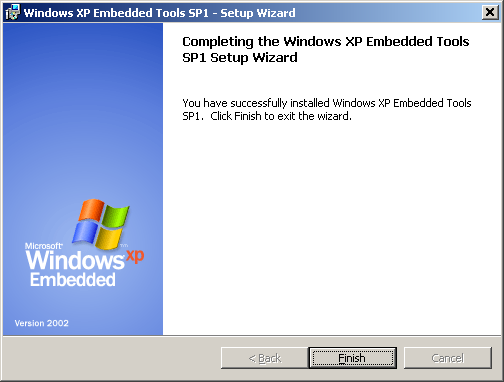
Kliknutím na tlačidlo
Finish
je inštalácia dokončená.
4.
SDI Loader
spustíme z ponuky
Štart
–
Programy
–
Microsoft Windows Embedded Studio
–
SDI Loader.
Teraz musíme zvoliť vhodnú veľkosť virtuálneho
disku SDI, ktorý bude obsahovať kompletné Reatogo.
Pretože použijeme súborový systém NTFS s kompresiou, bude
potrebná veľkosť zhruba 70% veľkosti nášho Reatogo
(70% je empiricky zistená hodnota).
*
Ak nemusíme šetriť miestom a PC má dostatok pamäte,
dá sa voľné miesto (i podstatne) zvýšiť, to nám dovolí po
nabootovaní v prípade potreby nainštalovať a spustiť
požadovaný program na systémový disk X: (Ak taký
program nepotrebuje po inštalácií reštart PC; vyžaduje sa
prídavný modul MS Installer).
**
Pri práci s SDI súbormi (ktoré simulujú disk) som
zistil, že niektoré veľkosti súboru SDI nie sú vhodné,
pretože vďaka použitiu adresovania C H S (cylinder, head,
sector) dochádza k „plytvaniu“ miestom: pre predstavu,
Ak použijeme SDI súbor o veľkosti 180 MB, tak je
použiteľných len 173 MB (7 MB teda strácame vďaka
„nevhodnej veľkosti“ a adresovaniu C H S). Tento problém
som popísal v tomto
fóre (anglicky).
Ak teda zistíte, že rozdiel medzi veľkosťou SDI
súboru a použiteľnou veľkosťou disku (ktorý tento
súbor simuluje) je väčší než 3 MB pre súbory SDI medzi
200 a 300 MB, vytvorte nový súbor SDI vhodnej veľkosti.
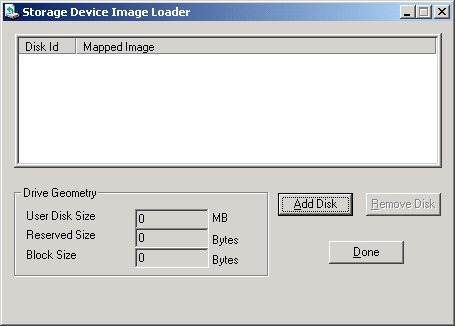
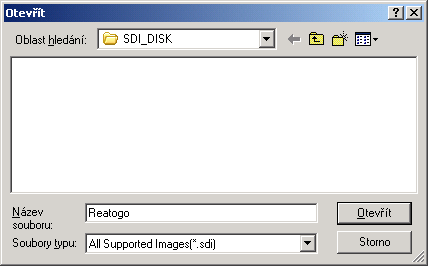
*
Súbor umiestnime do ľubovoľnej zložky (pre účely tohto
článku ide o zložku D:\Projekty\ReatogoSDI\SDI_Disk\).
Kliknutím na Áno potvrdíme, aby sa nový súbor (Reatogo.sdi)
vytvoril.

Nastavíme vhodnú veľkosť .sdi súboru (bude simulovať
disk), napr. na 237 MB (využiteľných bude 235 MB; na
tento disk sa však vojde oveľa viac dát, pretože
použijeme súborový systém NTFS s kompresiou).
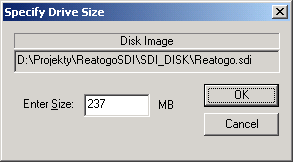
*
Ak premýšľate, prečo (pre účely článku zvolených)
237 MB a nie hoci 240 MB, odpoveď je jednoduchá. V oboch
prípadoch máme vďaka adresovaniu C H S k dispozícií disk o
kapacite 235 MB, pričom do operačnej pamäte zavedieme
celý súbor .sdi, tj. 237 MB namiesto 240 MB (ušetríme 3 MB
pre beh systému a programov).
Kliknutím na tlačidlo Done sa súbor definitívne vytvorí
a pripojí sa ako nový fyzický disk v počítači.

5.
Virtuálny disk (simulovaný súborom
Reatogo.sdi)
musíme naprv pripraviť, vytvoríme na ňom oddiel a
naformátujeme súborovým systémom
NTFS s kompresiou.
Pre účely tohto článku je pripojený ako disk
H:
Na pracovnej ploche klikneme pravým tlačidlom na ikonu
Tento počítač
a z kontextovej ponuky vyberieme príkaz
Spravovať.

V okne
Správa počítača
klikneme v ľavej časti na
Správa diskov

Ak se otvorí dialogové okno "Sprievodca
inicializáciou a prevodom disku",
zatvoríme ho tlačidlom
Storno
(dôležité!).
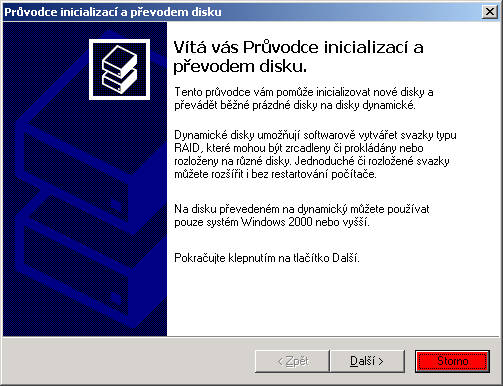
Prevedime inicializáciu nového virtuálneho disku
(simulovaného súborom Reatogo.sdi), ktorý sa v počítači
tvári ako druhý (ďalší) fyzický disk.
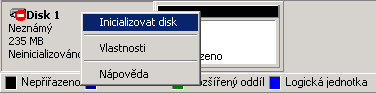

A vytvoríme na ňom nový oddiel.



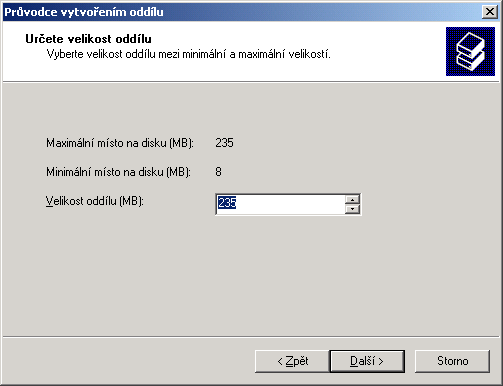
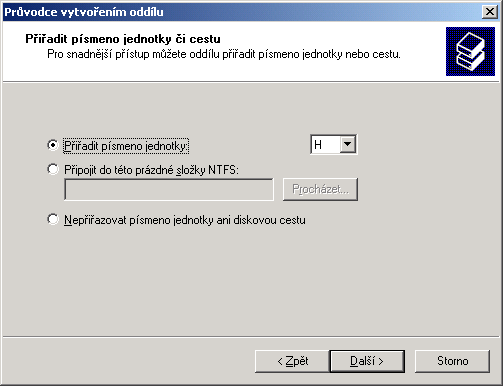
Pretože požadujeme súborový systém NTFS s kompresiou,
zaškrtneme voľbu
Povoliť kompresiu zložiek a súborov.
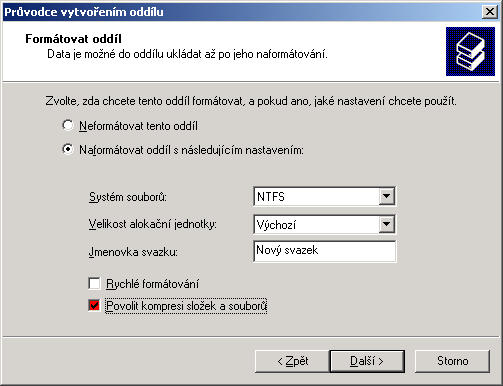
Kliknutím na tlačidlo
Dokončiť
pripojíme virtuálny disk s vytvoreným oddielom k
počítaču.

Následne prebehne formátovanie vytvoreného oddielu na
disku:
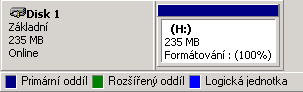

Nastavíme novo-vytvorený oddiel ako
aktívny

Zatvoríme okno
Správa počítača
a spustíme
Prieskumník
pre overenie, že virtuálny disk bol úspešne pripojený ako
H:

*
Súbor Reatogo.sdi
má veľkosť 237 MB, kapacita virtuálneho disku je 235
MB, využiteľných je 232 MB (obsadené miesto na disku je
pridelené zložke System Volume Information a
metasúborom súborového systému NTFS).
6.
Kopírovanie súborov Reatogo do virtuálneho disku
(pripojený je ako H:) prevedieme príkazom
robocopy
(je súčasťou Windows Resource Kit-u), ktorý nájdete na
stránkach
Microsoftu
*
Windows Resource Kit
je síce primárne určený pre Windows 2003 Server, avšak
je voľne na stiahnutie a je možné ho bez problémov použiť i vo
WinXP.
Po nainštalovaní Resource Kitu (súbor
rktools.exe
o veľkosti 11,7 MB) nájdeme v zložke C:\Program Files\Windows
Resource Kits\Tools súbor
robocopy.exe,
pomocou ktorého nakopírujeme naše súbory Reatogo do
virtuálneho disku
H:
príkazom :
robocopy zdroj cieľ /MIR /R:3 /W:12, teda pre náš prípad
(kedy je virtuálny disk pripojený ako
H:)
robocopy C:\reatogo-25-6a\ReatogoPE\ H:\ /MIR
/R:3 /W:12
Prepínač
/R:3
udáva, že ak se nepodarí kopírovanie súboru, má sa
príkaz
robocopy
pokúsiť celkom trikrát o jeho kopírovanie (R = retry),
prepínač
/W:12
udáva, že ak na cieľovom disku nie je momentálne dostatok
voľného miesta (dochádza ku komprimácií súborov), má príkaz
robocopy
počkať 12 sekúnd (W = wait). Prepínač
/MIR
je nutný kvôli zachovaniu adresárovej štruktúry (MIR =
mirror).
*
Nemôžeme použiť bežný príkaz copy (alebo kopírovať
cez Prieskumníka), pretože kopírujeme väčší objem dát než
je veľkosť cieľového disku, pre robocopy to problém
nie je, zaistí súčasne komprimáciu súborov na cieľovom
disku – ak je formátovaný súborovým systémom NTFS s
kompresiou.
**
Pretože kopírujeme väčší objem dát na menší disk, pri
kopírovaní príkazom robocopy niekoľkokrát dôjde na cieľovom
disku voľné miesto; kopírovanie sa dočasne preruší a
robocopy zobrazí správu:
Error 112
Na disku nie je dostatok miesta
Waiting 12 seconds
Nejedná sa ale o chybu, súbory budú komprimované a
tým sa uvoľní ďalšie miesto na disku a príkaz robocopy
bude pokračovať v kopírování – nijako nezasahujte.
Po úspešnom skopírovaní, ktoré zakončí robocopy
zobrazením hlásenia „Ended“
, odpojíme virtuálny disk (nesmie však byť otvorený napr. v
Prieskumníkovi) tak, že spustíme
SDI Loader
a klikneme na tlačidlo
Remove disk
a potom na tlačidlo
Done.
Vytvorenie ReatogoSDI .iso súboru
Pre vytvorenie finálneho .iso súboru vytvoríme novú
zložku
SDI
(C:\reatogo-25-6a\SDI), do ktorej skopírujeme súbor
Reatogo.sdi
a premenujeme ho na
REATOGO.SDI
(dôležité!).
Do rovnakej zložky rozbalíme obsah archívu
reatogo_sdi.zip
(okrem súboru
ramdisk.sys,
ktorý sme použili v bode
2.).
*
Názov súboru
REATOGO.SDI
je použitý ako parameter vovnútri súboru
ReatogoSDI.cmd,
podmienkou je, že názov musí byť veľkými písmenami a
vyhovovať „formátu 8.3“.
Spustíme súbor
ReatogoSDI.cmd
a ak je všetko v poriadku, bude výsledkom súbor
ReatogoSDI.iso,
ktorý vypálime na CD (CD-RW) a vyskúšame na PC.
Námety a pripomienky zanechajte prosím vo fóre.
Pavel
Článok v pdf podobe

>>Pridať
komentár ku článku<<
©
2006 Pavel Kríž, www.craftcom.net
^
nahor
^
<späť<

