|


Verzia pre tlač
Na našich stránkach sme sa už stretli s virtuálnym
počítačom vytvoreným vo
VMware. K rovnakému
účelu môžeme použiť i QEMU, ktorý je oproti VMware
podstatne "menším" programom, pre základné použitie je
však dostačujúci.
Inštalácia :
Aktuálnu verziu QEMU nájdete
tu. Výhodou QEMU
oproti VMware je fakt, že sa jedná o freeware.
Odporúčam si ešte stiahnuť aj grafický manažér pre QEMU,
program
QEMU manager (opäť
freeware).
Inštaláciu započneme poklikaním na súbor QemuInstall-0.7.2.exe
(súčasná verzia 0.7.2), odsúhlasíme licenciu (prepínač
accept) a pokračujeme kliknutím na Next.
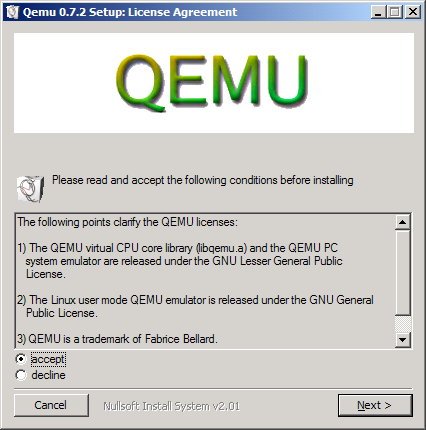
Ponecháme predvolené nastavenie cieľovej zložky a pokračujeme
ďalej v inštalácií.
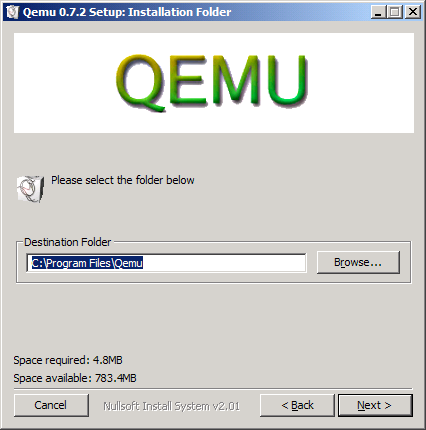

Po ukončení inštalácie sa program opýta, či má stiahnuť
obrazy s inštalovanými operačnými systémami, klikneme na
tlačidlo Nie.

Inštaláciu manažéra započneme najprv jeho rozbalením
(archív zip). Vzhľadom k tomu, že oba programy spolu
budú spolupracovať pri práci na virtuálnom počítači,
odporúčam skopírovať obsah rozbaleného archívu (zložku
qman20) do zložky s inštaláciou programu QEMU, tj.
C:\Program Files\Qemu (nie je to však podmienkou).
Vytvorenie virtuálneho PC :
Spustíme QEMU Manager (C:\Program Files\Qemu\qman20\QemuManager.exe),
pri jeho prvom spustení sa program opýta na cestu k
programu QEMU

Nastavíme teda správnu cestu (v predvolenom nastavení
C:\Program Files\Qemu) a pokračujem kliknutím na Next.
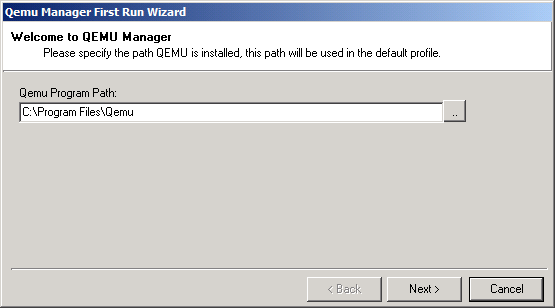
Vyberieme akcelerátor QVM86, a pokračujeme.

Ponecháme pôvodné nastavenie pre ukladanie obrazov diskov s
operačnými systémami a pokračujeme ďalej
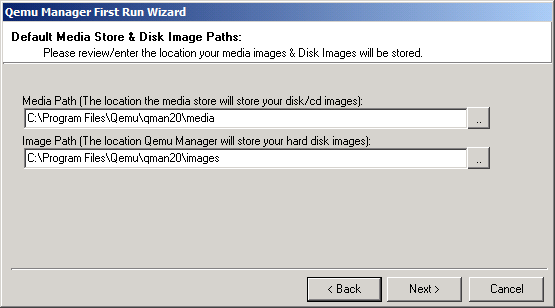
Konfiguráciu pred prvým spustením manažéra zakončíme
kliknutím na tlačidlo Save Default Profile.

Ak všetko prebehlo správne, uvíta nás okno manažéra.

Práca s QEMU je vďaka QemuManager veľmi podobná práci s
VMware. Vytvorenie nového virtuálneho počítača započneme
kliknutím na prvé (ľavé) tlačidlo na paneli nástrojov
(lokálny pomocník: Create new Virtual Machine).
Zadáme názov virtuálneho počítača (napr. Prvý)
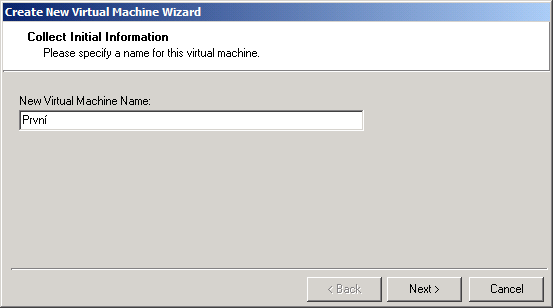
Môžeme vybrať (voliteľne), aký operačný systém v tomto
virtuálnom počítači budeme inštalovať (to však nie je nutné) a
nastavíme množstvo operačnej pamäte, ktorá sa virtuálnemu
počítaču pridelí pri spustení, pokračujeme kliknutím na
Next.

Ďalej vyberieme pevný disk, ktorý bude pripojený k
virtuálnemu počítači (zatiaľ žiadny taký nemáme,
vyberieme teda Create New Virtual Drive)

Ak zakladáme nový disk (bude simulovaný súborom na
skutočnom pc), zvolíme jeho názov (umiestnenie ponecháme
predvolené).
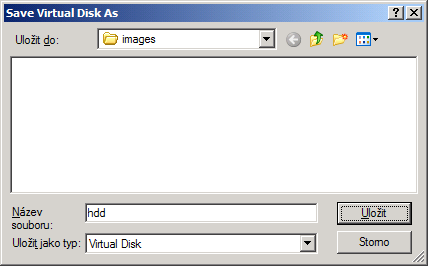
V ďalšom kroku zvolíme jeho veľkosť v MB, pre účely
tohto článku som zvolil len 64 MB, a typ súboru,
ktorým bude simulovaný pevný disk virtuálneho PC; tu
máme na výber Qcow (natívny formát QEMU), RAW a VMDK
(formát, ktorému rozumie VMware). Ak budete s obrazom
disku pracovať i inde než v QEMU, odporúčam RAW (do
istej miery univerzálny formát) alebo VMDK (prenositeľnosť
do VMware). Zvolíme napr. formát RAW.
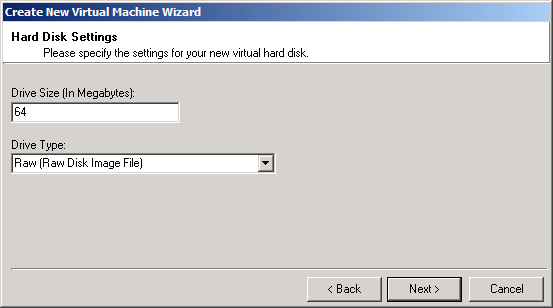
Pokračujeme kliknutím na Next, ponecháme predvolený
profil (žiadne nastavenie nemeníme) a v poslednom okne
sprievodcu klikneme na tlačidlo Save Virtual Machine

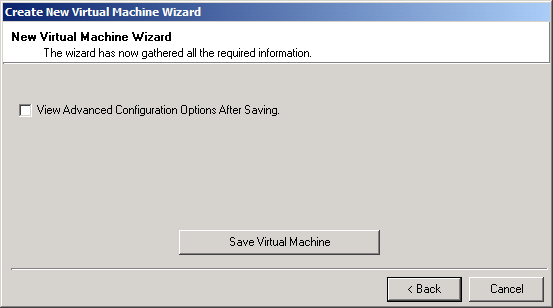
vytvorí sa virtuálny počítač

Spustenie virtuálneho PC :
Pretože nový pevný disk nie je pripravený pre použitie
(neobsahuje oddiely, nie je naformátovaný), pripojíme obraz
spúšťacej diskety (napr. MSDOS, FreeDOS, spúšťacia
disketa Win98).
Poklikaním na názov virtuálneho PC (Prvý)
zobrazíme dialógové okno pre jeho konfiguráciu. Prepneme
sa na druhú záložku s názvom Disk Confiuration.

Kliknutím na tlačidlo vpravo od textu Floppy Disk A: (fda:)
otvoríme okno pre výber obrazu diskety (v tomto prípade
som vybral freedos.ima). Ešte bude nutné zaškrtnúť
voľbu Boot from Floppy Disk. Kliknutím na
tlačidlo Save okno zatvoríme.

Spustenie virtuálneho PC prevedieme 3. tlačidlom zľava na
paneli nástrojov (lokálny pomocník: Launch selected
Virtual Machine).
Virtuálne PC nabootovalo z obrazu diskety (freedos.ima).
Nasleduje vytvorenie oddielu (fdisk), po reštartovaní jeho
formátovanie. Na takto pripravený disk môžeme inštalovať
operačný systém ...
* QEMU umožňuje
použiť pre bootovanie i obraz CD, podobne ako VMware.
Veľa úspechov s virtuálnymi PC želá Pavel :-)
>>Pridať
komentár k článku<<
© 2006 Pavel
Kříž, www.craftcom.net
^
nahor
^
<
späť <
|

