|


Verze pro tisk
Na našich stránkách jsme se již setkali s virtuálním
počítačem vytvořeným ve
VMware. Ke stejnému
účelu můžeme použít i QEMU, který je oproti VMware
podstatně "menším" programem, pro základní použití je
však dostačující.
Instalace :
Aktuální verzi QEMU najdete
zde. Výhodou QEMU
oproti VMware je fakt, že se jedná o freeware.
Doporučuji ještě stáhnout grafický manažer pro QEMU,
program
QEMU manager (opět
freeware).
Instalaci zahájíme poklepáním na soubor QemuInstall-0.7.2.exe
(současná verze 0.7.2), odsouhlasíme licenci (přepínač
accept) a pokračujeme klepnutím na Next.
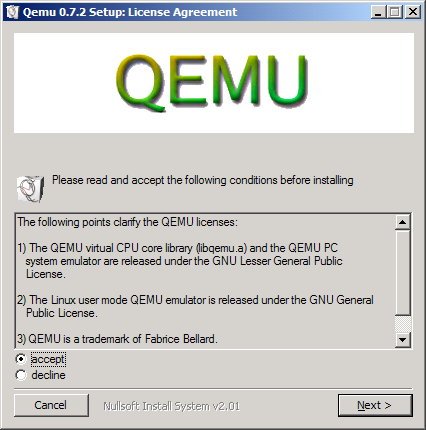
Ponecháme výchozí nastavení cílové složky a pokračujeme
dále v instalaci.
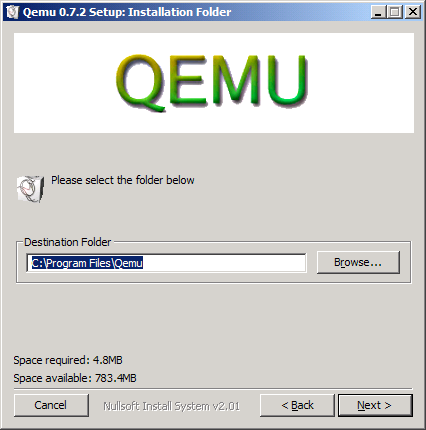

Po ukončení instalace se program zeptá, zda má stáhnout
obrazy s instalovanými operačními systémy, klepneme na
tlačítko Ne.

Instalaci manažeru zahájíme nejprve jeho rozbalením
(archiv zip). Vzhledem k tomu, že oba programy spolu
budou spolupracovat při práci na virtuálním počítači,
doporučuji zkopírovat obsah rozbaleného archivu (složku
qman20) do složky s instalací programu QEMU, tj.
C:\Program Files\Qemu (není podmínkou).
Vytvoření virtuálního PC :
Spustíme QEMU Manager (C:\Program Files\Qemu\qman20\QemuManager.exe),
při jeho prvním spuštění jsme dotázáni na cestu k
programu QEMU

Nastavíme tedy správnou cestu (ve výchozím nastavení
C:\Program Files\Qemu) a pokračujem klepnutím na Next.
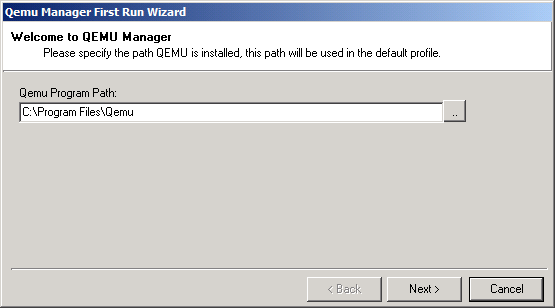
Vybereme akcelerátor QVM86, a pokračujeme.

Ponecháme výchozí nastavení pro ukládání obrazů disků s
operačními systémy a pokračujeme dále
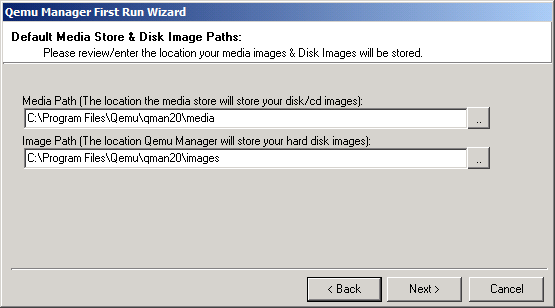
Konfiguraci před prvním spuštěním manageru zakončime
klepnutím na tlačítko Save Default Profile.

Pokud vše proběhlo správně, uvítá nás okno manažeru.

Práce s QEMU je díky QemuManageru velmi podobná práci s
VMware. Vytvoření nového virtuálního počítače zahájíme
klepnutím na první (levé) tlačítko na panelu nástrojů
(lokální nápověda: Create new Virtual Machine).
Zadáme název virtuálního počítače (např. První)
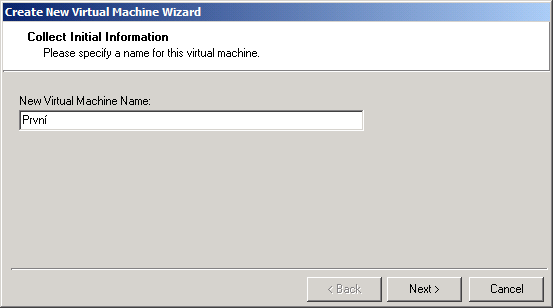
Můžeme vybrat (volitelně), jaký operační systém v tomto
virtuálním počítači budeme instalovat (není nutné) a
nastavíme množství operační paměti, která se virtuálnímu
počítači přidělí při spuštění, pokračujeme klepnutím na
Next.

Dále vybereme pevný disk, který bude připojen k
virtuálnímu počítači (zatím žádný takový nemáme,
vybereme tedy Create New Virtual Drive)

Pokud zakládáme nový disk (bude simulován souborem na
skutečném pc), zvolíme jeho název (umístění ponecháme
výchozí).
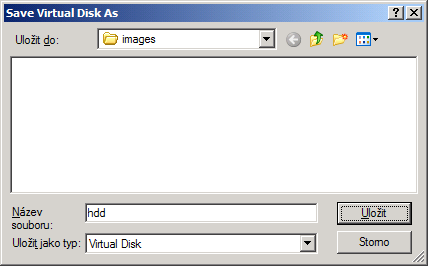
V dalším kroku zvolíme jeho velikost v MB, pro účely
tohoto článku jsem zvolil jen 64 MB, a typ souboru,
kterým bude simulován pevný disk virtuálního pc; zde
máme na výběr Qcow (nativní formát QEMU), RAW a VMDK
(formát, kterému rozumí VMware). Pokud budete s obrazem
disku pracovat i jinde než v QEMU, doporučuji RAW (do
jisté míry univerzální formát) nebo VMDK (přenositelnost
do VMware). Zvolíme např. formát RAW.
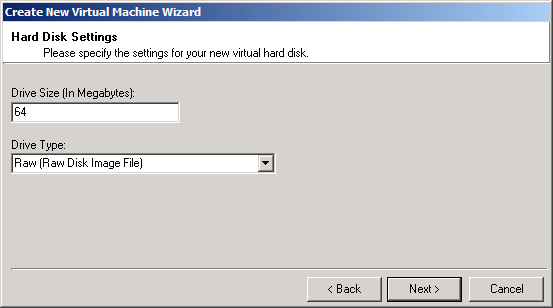
Pokračujeme klepnutím na Next, ponecháme výchozí
profil (žádné nastavení neměníme) a v posledním okně
průvodce klepneme na tlačítko Save Virtual Machine

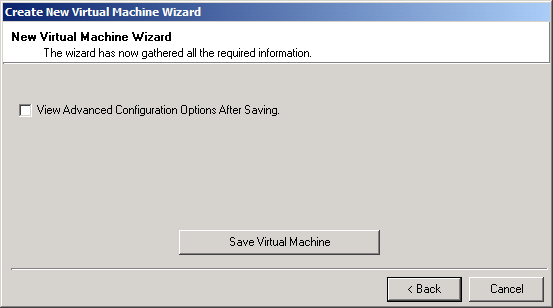
vytvoří virtuální počítač

Spuštění virtuálního PC :
Protože nový pevný disk není připraven pro použití
(neobsahuje oddíly, není formátován), připojíme obraz
spouštěcí diskety (např. MSDOS, FreeDOS, spouštěcí
disketa Win98).
Poklepáním na název virtuálního PC (První)
zobrazíme dialogové okno pro jeho konfiguraci. Přepneme
se na druhou záložku s názvem Disk Confiuration.

Klepnutím na tlačítko vpravo od textu Floppy Disk A: (fda:)
otevřeme okno pro výběr obrazu diskety (v tomto případě
jsem vybral freedos.ima). Ješte bude nutné zatrhnout
zatržítko Boot from Floppy Disk. Klepnutím na
tlačítko Save okno zavřeme.

Spuštění virtuálního PC zahájíme 3. tlačítkem zleva na
panelu nástrojů (lokální nápověda: Launch selected
Virtual Machine).
Virtuální PC nabootoval z obrazu diskety (freedos.ima).
Následuje vytvoření oddílu (fdisk), po restartu jeho
formátování. Na takto připravený disk můžeme instalovat
operační systém ...
* QEMU umožňuje
použít pro bootování i z obrazu CD, podobně jako VMware.
Hodně úspěchů s virtuálními PC přeje Pavel :-)
>>Přidat
komentář ke článku<<
© 2006 Pavel
Kříž, www.craftcom.net
^
nahoru
^
<
zpět
<
|

