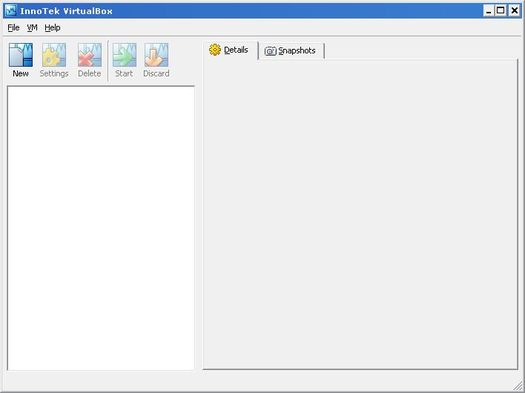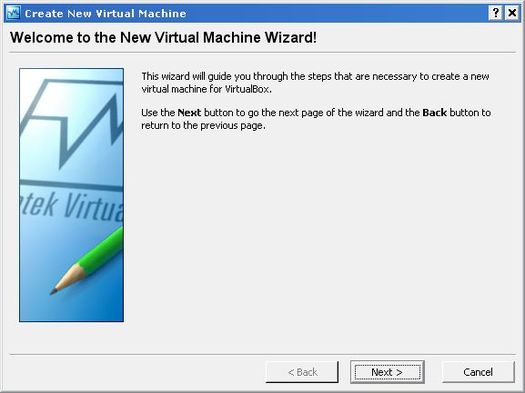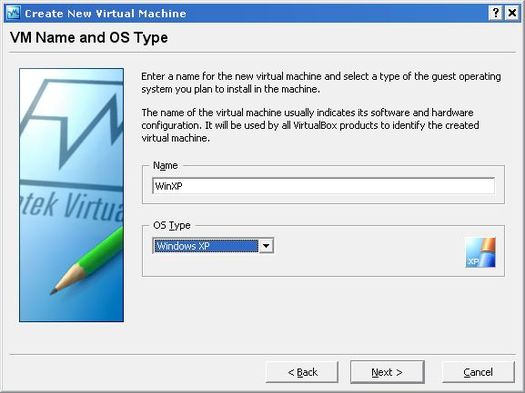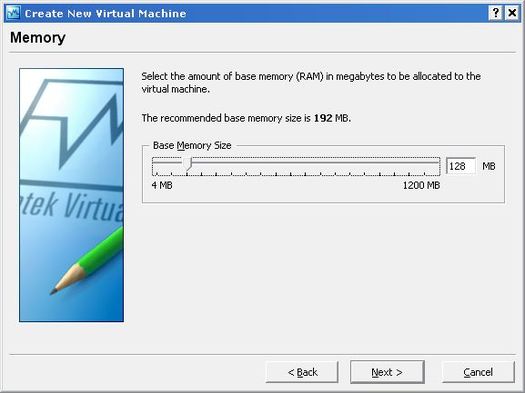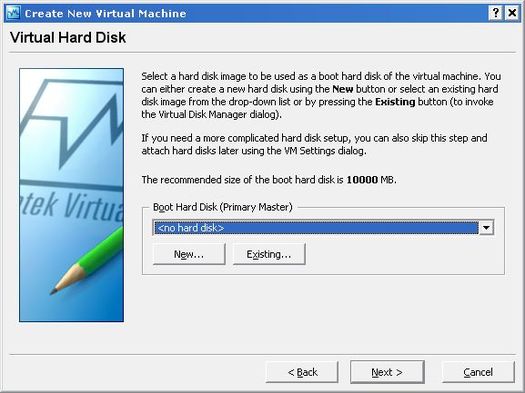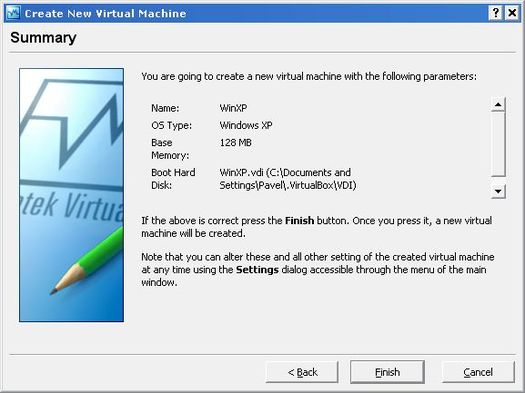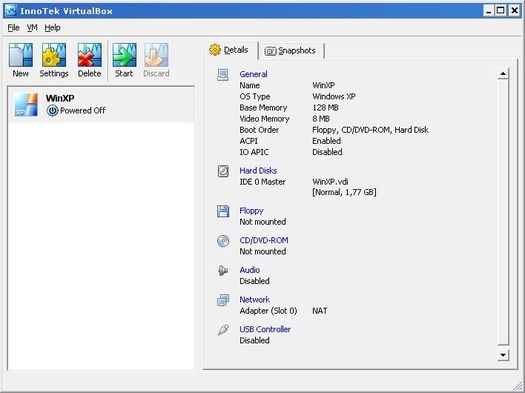Existuje několik virtualizačních nástrojů, pomocí
kterých můžeme v počítači vytvořit virtuální počítač.
Mezi ty známé patří Virtual PC (Microsoft) a VMware (VMware
Inc.). Nově se k nim řadí
VirtualBox.
Instalace VirtualBoxu:
Stáhneme instalační
soubor (formát .msi), (vybereme instalační soubor pro
WinXP, současná verze VirtualBox 1.3.2). Po stažení se
instalátor spustí poklepáním na instalační soubor .msi
(např. VirtualBox_1.3.2_Win_x86.msi).
Zatímco VMware je „moloch“, instalátor VirtualBoxu je
poměrně malý (necelých 11 MB) a na disku pak po
instalaci zabírá asi 21 MB.
Instalace probíhá „klasickým způsobem“, přes průvodce, k
následujícímu dialogovému oknu se vždy dostaneme
klepnutím na tlačítko Next.

Odsouhlasíme znění licenční smlouvy (I accept the
terms in the License Agreement)
Ponecháme výchozí nastavení, tj. nebudeme provádět žádné
změny (můžete samozřejmě změnit cílové umístění
aplikace, máte-li k tomu nějaký důvod).
Klepnutím na tlačítko Install se zahájí vlastní
instalace VirtualBoxu
V průběhu instalace může dojít (i několikrát) k
varování, že SW „neprošel testem“ a „není
ověřena kompatibilita“. Nemusíte však mít žádné
obavy, VirtualBox je funkční i stabilní. Aby bylo možné
v instalaci pokračovat, klepneme na tlačítko
Pokračovat.
Instalace je zakončena následujícím dialogovým oknem.
Vytvoření virtuálního počítače:
Spustíme prostředí VirtualBox (Start – Programy –
Innotek Virtual Box – Virtual Box).
Klepnutím na první tlačítko zleva (New) se
započne s vytvořením virtuálního počítače.
Do pole Name napíšeme název virtuálního počítače
(libovolný) a v seznamu operačních systémů OS Type
vybereme příslušný operační systém (např. Windows XP).
Nastavíme velikost operační paměti RAM, která bude
přidělena virtuálnímu počítači.
* Pozor, osa je zřejmě logaritmická (nelineární),
proto je jednodušší zapsat ručně požadovanou hodnotu do
pole vpravo od posuvníku.
V dalším kroku zapojíme pevný disk – buď použijeme disk
již existující nebo (jako v tomto případě) vytvoříme
nový virtuální disk klepnutím na tlačítko New.
Můžeme zvolit mezi dynamicky se zvětšujícím diskem nebo
diskem fixní velikosti. Rozhodnutí ponechám na vás, já
jsem zvolil fixní velikost.
V poli Image File Name můžeme přepsat název disku
a klepnutím na tlačítko vpravo změnit jeho umístění.
Posuvník Image Size slouží k nastavení velikosti
disku (pozor: opět nelineární osa).
Klepnutím na tlačítko Finish dokončíme
konfiguraci disku pro virtuální počítač.
Vybereme disk, ze kterého se bude bootovat (námi
vytvořený disk v předchozích krocích).
Poslední okno shrnuje nejdůležitější nastavení
virtuálního počítače.
Spuštění virtuálního počítače:
Klepnutím na tlačítko Start (druhé zprava) se
„zapne“ virtuální počítač.
Protože na disku virtuálního počítače není nainstalován
žádný operační systém, dojde k chybovému hlášení. Teprve
až operační systém instalujeme, má smysl virtuální
počítač „spustit“.
Konfigurace virtuálního počítače:
Osobně mi konfigurace VirtualBoxu přijde velmi
intuitivní (mám předchozí zkušenosti s VMware). Projdeme
si jenom základní dialogová okna, vše by mělo být
dostatečně srozumitelné.
Druhé tlačítko zleva – Settings – slouží ke
konfiguraci virtuálního počítače.
Nastavení pevného disku (nebo více disků) virtuálního
počítače.
Máme možnost použít disketovou jednotku (mechaniku)
fyzického počítače nebo použít obraz diskety.
Stejně tak se dá použít i optická CD/DVD mechanika
fyzického počítače nebo připojit ISO obraz.
VirtualBox nabízí možnost povolení/zakázání audia
(zvuk).
Ve VirtualBoxu máme k dispozici i nastavení síťových
rozhraní (síťové karty).
Pokud budeme chtít připojit např. flashdisk, máme
možnost povolit funkci USB.
Závěr:
S VirtualBoxem pracuji několik dní a jsem s ním nadmíru
spokojen. Nenašel jsem nic, v čem by mi nevyhovoval.
Můžu ho klidně doporučit jako alternativu k produktu
firmy VMware (pro domácí použití).
Pavel
© 2007 Pavel Kříž, www.craftcom.net